TMIDI Player: Difference between revisions
No edit summary |
m (→Tips) |
||
| Line 30: | Line 30: | ||
* You can click on the number of a channel ("A01", "A02" etc) to silence it. | * You can click on the number of a channel ("A01", "A02" etc) to silence it. | ||
* You can change the instrument and map by right clicking or left clicking the mouse (right click is +, left click is -). | * You can change the instrument and map by right clicking or left clicking the mouse (right click is +, left click is -). | ||
== Bugs == | == Bugs == | ||
Revision as of 02:43, 24 August 2024
- Not to be confused with "Tom's MIDI Player", which is also known as "TMIDI".
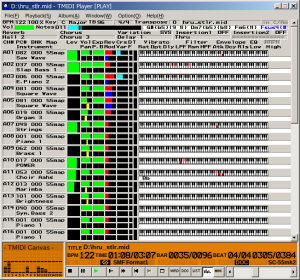
TMIDI Player is a popular freeware MIDI player application for Windows, created by fummy. It is notable for its visualizer.
Configuration
Source and Target Sound Modules
The "MIDI Option"/"MIDI Setting" dialog has an "Emulating" tab, where you can choose the "Source Sound Module" and "Target Sound Module". These are the most important settings in TMIDI Player, so set them carefully!
- "Source Sound Module" can be set to the sound module you are using with TMIDI. This option is only used for the emulation feature (see below). If you don't want to use emulation, set it to "Emulation OFF".
- "Target Sound Module" should be set to the type of sound module the MIDI files you're playing were written for. This option is used both for emulation and to control the visualization. The visualization is based on how TMIDI Player thinks this module will interpret the MIDI data, so it should be set to something appropriate for the MIDI files you're playing. If it's something inappropriate, the instrument names may be wrong or missing. For example, you probably want to select a Sound Canvas model if you're playing GS MIDI files.
- "Auto detect target module" does what it sounds like, but it doesn't always work. So it's important to set the "Target Sound Module" setting to a sensible default.
Emulation
TMIDI Player features an "Emulation" feature which attempts to translate certain MIDI events designed for one sound module to work better on a different sound module. This may be useful, but it might also do more harm than good, depending on if it's configured right and the particular song. Bear in mind that emulation is not a common feature of MIDI player software, so using it may produce different results to other MIDI players, and many DTM modules have built-in emulation features of their own (e.g. TG300B mode).
It can be disabled either by setting "Source Sound Module" to "Emulation OFF", or by using the "Stop Emulating" option in the "Option" menu.
Visuals
The "Visual Option" dialog has an "LCD" tab where you can select the background color for TMIDI Player's simulated LCD screen. The "Auto Switch Back Light" feature is nice, this will make it use MU green for Yamaha XG and Sound Canvas orange for Roland GS. Of course, this relies on the "Target Sound Module" being correctly detected.
Tips
- Click "NRPN" at the top-right during playback to switch to a view of the NRPN-controlled parameters for all the channels (ADSR envelope and filter edits, etc).
- You can click on the number of a channel ("A01", "A02" etc) to silence it.
- You can change the instrument and map by right clicking or left clicking the mouse (right click is +, left click is -).
Bugs
- TMIDI Player sometimes struggles with long pathnames. If it refuses to open a file, try renaming it to a shorter name, and if that doesn't work, put it in a folder in the root of your drive (e.g. "C:\Cool MIDIs\whatever.mid" rather than "C:\Documents and Settings\Firstname Lastname\Downloads\This pathname is really long.mid").
- TMIDI Player sometimes stops showing any files in the Open dialog. Type "*.*" (without the quotes) and press Enter, this will make it show files again.
External links
- fummy's website (original version, in Japanese)
- Mirror of an unofficial English-translated version